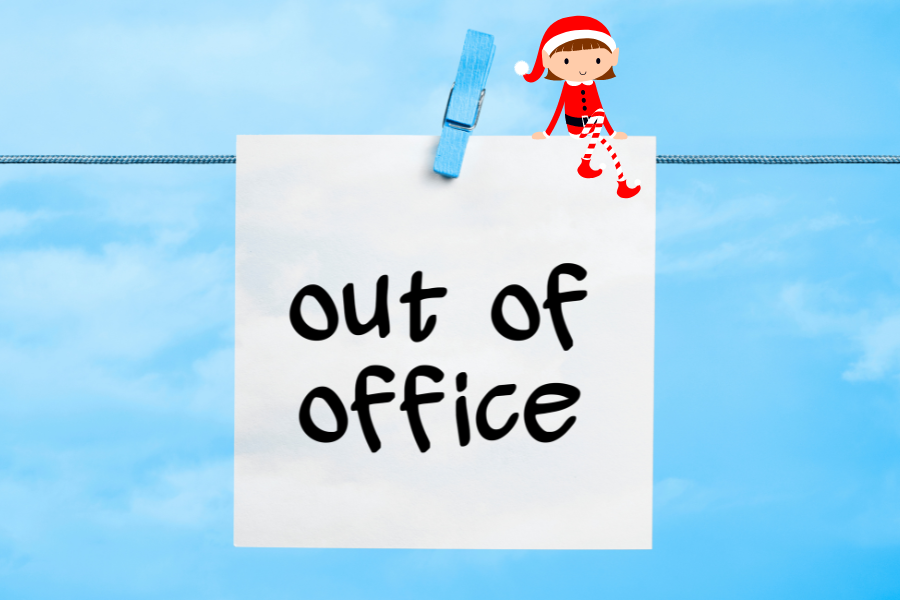Apply Now
How to Effectively Turn Off Chrome Notifications in 2025
Understanding Chrome Notifications
Chrome notifications serve as an essential communication tool between users and various websites, delivering updates, alerts, and reminders directly through the web browser. While they can be beneficial for staying informed, excessive notifications can become overwhelming and distracting. For those who find themselves inundated with browser alerts and notifications, knowing how to effectively manage them is crucial for a better browsing experience. The ability to control and customize these notifications allows users to minimize disturbances while maintaining the flow of important information.
As you navigate through this article, you will learn about the different methods to turn off Chrome notifications, manage your settings, and adjust your preferences. We will explore the notification settings that Chrome offers, and delve into how these customization options can help create a more streamlined and user-friendly browsing experience.
The Importance of Managing Notifications
Properly managing Chrome notifications is not just about reducing distractions; it also plays a critical role in enhancing online security and privacy. Unwanted notifications can often come from less reputable sources, potentially leading to unsolicited content or threats. By disabling unwanted notifications, you take a proactive step in safeguarding your online environment.
Moreover, adjusting your notification settings also contributes to better focus and increased productivity. Over time, constantly checking notifications can fragment your attention and hamper your ability to concentrate fully on tasks. Therefore, learning how to control Chrome notifications effectively is a vital skill for any internet user in 2025.
Getting Started: The Chrome Notification Menu
The first step towards managing Chrome notifications is familiarizing yourself with the Chrome notification menu. This menu provides a centralized hub where users can view and adjust their notification preferences. To access this menu, follow these steps:
1. Open the Chrome browser and click on the three vertical dots at the top right corner for the main menu.
2. Scroll down to "Settings" and click to open it.
3. In the settings menu, navigate to "Privacy and security" and then find "Site Settings."
4. From the Site Settings, you can locate the "Notifications" option, which allows you to view current permissions and make necessary adjustments.
In this menu, you can easily add websites to the block list or grant permissions to those from which you do want to receive notifications. Customizing your notification settings here is the best way to start taking control of your browsing experience.
Steps to Disable Chrome Notifications
Using Chrome Settings for Notifications
Disabling Chrome notifications can be done using a few simple steps through the Chrome settings. Start by accessing the Chrome notification permissions as previously mentioned. Within the "Notifications" settings, there are several adjustments you can make:
- **Permit or Block Notifications**: You will see a list of sites already configured to send notifications. You can toggle permissions for each of these websites between allowing or blocking notifications easily.
- **Remove Websites**: If you dislike a particular source, select the three dots next to the site and choose "Remove" to take them off your notification list altogether.
By mastering these settings, you can significantly reduce the number of alerts you receive through Chrome, allowing you to focus on more important tasks.
Muting Annoying Notifications
In addition to completely blocking websites from sending notifications, Chrome also provides a feature where you can mute annoying notifications temporarily. Here's how:
1. Open the notification dropdown that appears when a new notification is sent.
2. Click on the gear icon (this opens notification options) next to the website's name.
3. Enable the option "Mute" to stop notifications for a certain period.
Muting notifications is an effective way to deal with distractions without completely severing ties with useful sites. You can revisit the notification settings later to adjust your preferences based on your current needs.
Adjusting Chrome Notifications for a Smoother Experience
Finding a balance between useful notifications and annoying distractions is key to an enjoyable user experience. Chrome allows you further customization through its notification settings, including:
- **Choose Styles**: Users can opt for alerts like pop-ups or badge notifications that appear on the Chrome icon. These can be turned off according to your preference.
- **Limit Notification Frequency**: For websites that send frequent alerts, users can opt to reduce the frequency of notifications, ensuring you still receive important updates without being bombarded.
By fine-tuning these settings, users can effectively reduce the clutter from notifications, thereby enhancing the overall browsing experience.
Preventing Future Chrome Notifications
Blocking Notifications from New Sources
To prevent new notifications from appearing, it’s vital to set up a proactive blocking strategy. Whenever you visit a new website that requests permission to send notifications, consider the following:
- **Always Review Permissions**: Be cautious before clicking “Allow.” Take a moment to consider if you would genuinely benefit from their notifications.
- **Employ Blocking Tools**: Use Chrome extensions designed specifically to manage and block notifications efficiently. Some extensions allow for bulk action changes to your notification settings.
Taking these steps will significantly mitigate unsolicited notifications and help maintain online peace.
Using Browser Notification Controls
Chrome has built-in controls that allow users greater flexibility in managing their notifications. To explore these controls, follow the path back to the "Notification Settings" section. Here, you can:
- **Use Default Settings**: If you find your current settings overwhelming, consider resetting to the default, which tends to keep notifications from less intrusive sources.
- **Create Custom Profiles**: If you share your computer or want specific settings for different users, consider creating different Chrome profiles, each with its own unique notification settings.
This level of customizable browser notification control empowers users to manage their experience based on individual needs.
FAQs about Chrome Notifications
How do I turn off notifications from specific sites in Chrome?
To turn off notifications from specific sites, go to the Chrome settings menu, select 'Privacy and security,' then 'Site Settings,' and finally 'Notifications.' Here, you can either block sites or remove them from the notification list entirely.
Can I turn off all notifications in Chrome at once?
Yes, within the notification settings, you can select ‘Don’t allow sites to send notifications’ which will disable all incoming notifications.
Are there extensions available to help manage Chrome notifications?
Absolutely! Chrome Web Store offers various extensions designed for managing notifications effectively. Look for ones that are rated highly and match your specific needs for best results.
What should I do if notifications are still showing after disabling them?
If notifications persist, check your settings again to ensure that they are appropriately configured. Consider clearing browser cache or reinstalling Chrome if the issue continues.
How can I mute notifications temporarily?
You can mute notifications by accessing the dropdown menu of a received notification, clicking on the gear icon, and selecting the mute option to stop notifications for that site for a certain time frame.
example.com/image1.png
example.com/image2.png
example.com/image3.png