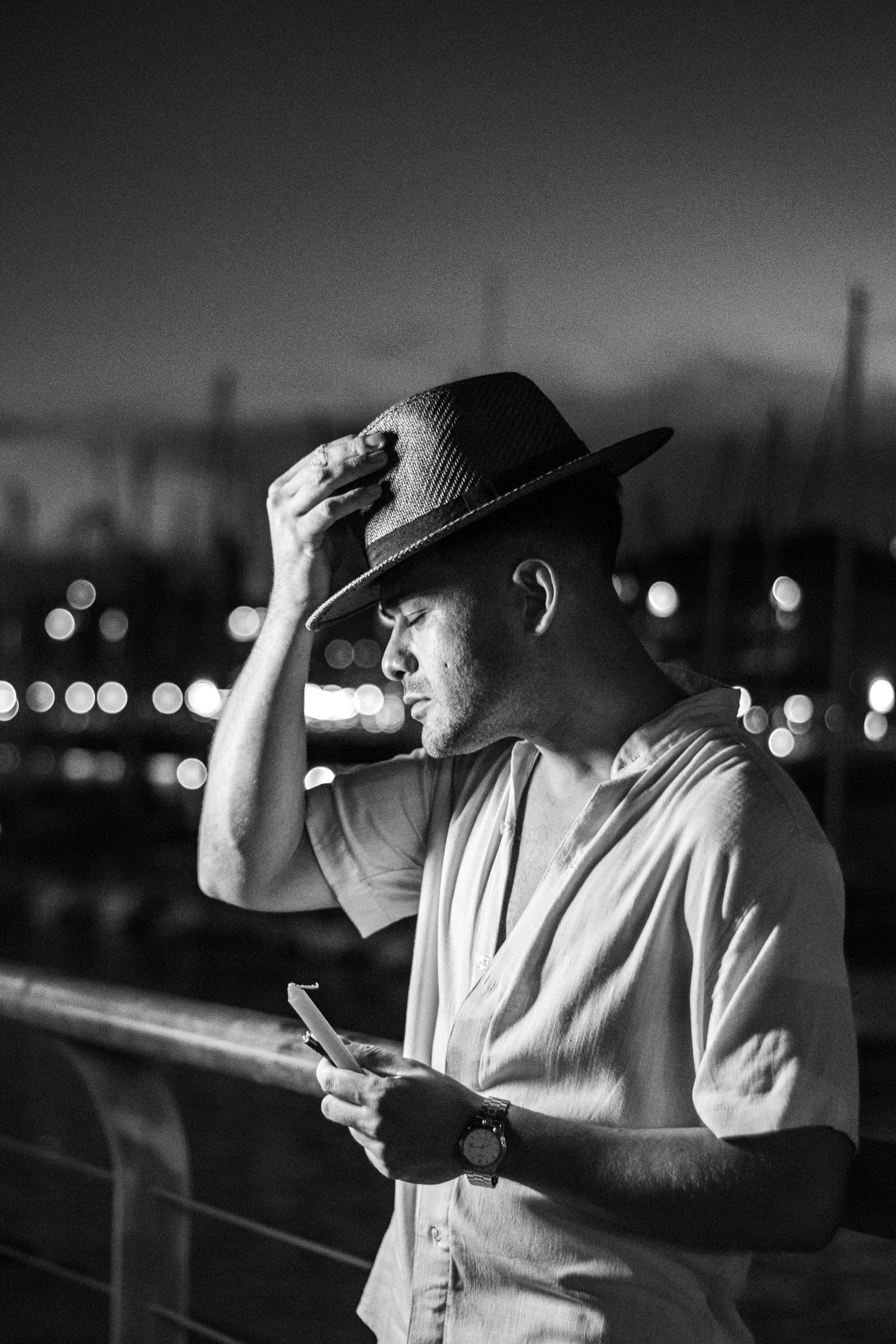Effective Ways to Screenshot on Chromebook in 2025: Discover the Methods
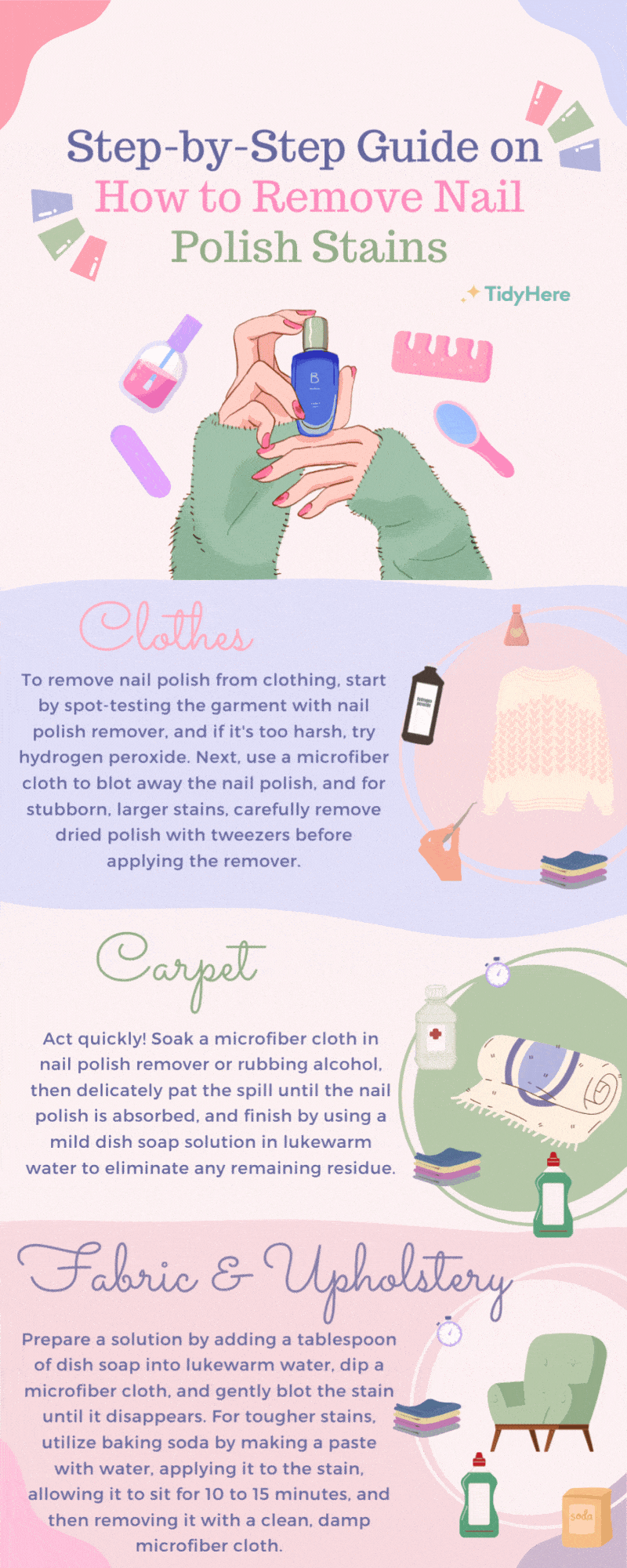
Apply Now
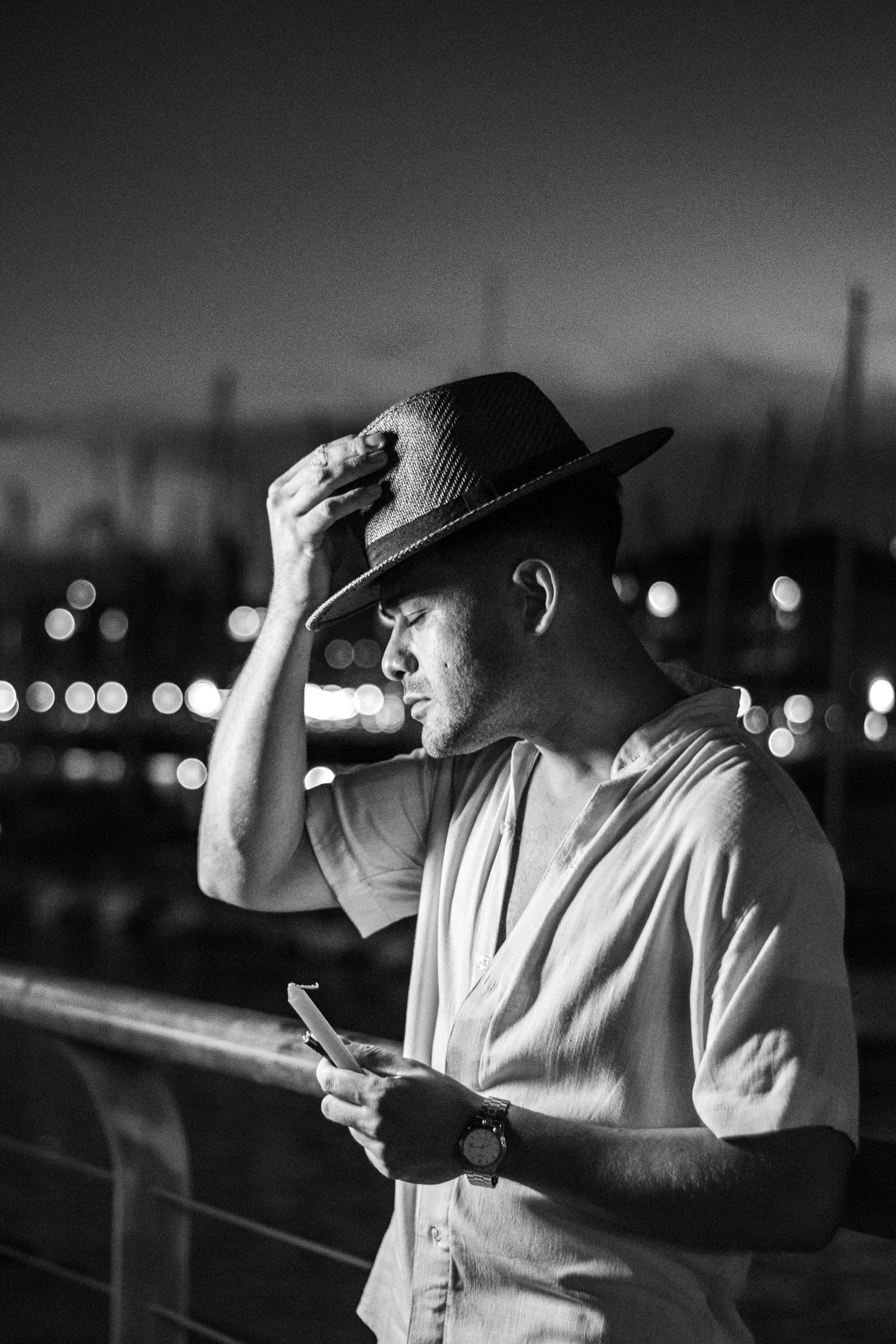

Effective Ways to Screenshot on Chromebook in 2025
Capturing screenshots on a Chromebook has become increasingly essential for both productivity and educational purposes. Whether you're a teacher capturing a lesson, a student preparing a presentation, or someone needing to share important information quickly, understanding how to take screenshots on a Chromebook is a valuable skill to master. This article delves into the various methods available in 2025 for effectively capturing your screen, utilizing both keyboard shortcuts and tools that are built into the Chromebook operating system. With the continued advancements in Chromebook technology, users have access to several options for taking screenshots, from selecting entire screens to capturing specific sections. Additionally, understanding where to find and how to manage these screenshots can significantly enhance your workflow. Let's explore how you can utilize these capabilities to satisfy your screenshot needs, along with expert tips and tricks.Mastering Chromebook Screenshot Shortcuts
With various keyboard shortcuts available, learning how to take a screenshot on a Chromebook can be quick and easy. Familiarizing yourself with these shortcuts is essential for anyone looking to capture content effectively.Full-Screen Screenshot Chromebook
To take a full-screen screenshot on your Chromebook, simply press the Ctrl + Show Windows keys simultaneously (the Show Windows key resembles a rectangle with two lines next to it). This method captures your entire screen and saves it directly to your downloads folder. You can quickly access this folder by navigating to the 'Files' app.Partial Screenshot Chromebook
For capturing a specific portion of your screen, press Ctrl + Shift + Show Windows. This enables a crosshair cursor that you can drag to select the area you want to capture. Once you release the mouse button, the screenshot will be taken and saved just like the full-screen one.Screenshot Chromebook Tablet Mode
If you're using a Chromebook in tablet mode, the method for taking screenshots changes slightly. You can simply press the power button and the volume down button simultaneously to capture your screen. This is especially helpful for users who prefer touchscreen functionalities.Utilizing Chromebook Tools for Screenshots
Apart from keyboard shortcuts, there are built-in tools and software available that enhance the screenshot-taking experience on a Chromebook.Exploring Chromebook Screenshot Utility
Every Chromebook comes with an integrated screenshot utility that makes capturing and managing your screenshots easier. To find this, simply open the Quick Settings panel by clicking on the status area in the bottom right corner and select the “Screen capture” option. Here, you can choose between full-screen or partial captures, and even record your screen if needed.Advanced Screenshot Editing on Chromebook
After capturing your screenshot, you may want to annotate, highlight, or crop it. Screenshots taken on your Chromebook can easily be edited using tools like the native 'Paint' app or third-party apps like 'Scribbl,' which integrates features like bezier curves and freestyle drawing. This adds a professional touch to your screenshots, particularly handy for presentations or educational resources.Chrome Extensions for Enhanced Screenshots
For those looking for advanced capabilities beyond the built-in tools, several Chrome extensions can facilitate screenshot tasks. Popular extensions like 'Awesome Screenshot' provide users with additional options for capturing, annotating, and sharing images directly from the browser. Utilizing such tools can greatly enhance your efficiency, especially in educational and collaborative environments.Saving and Managing Screenshots on Chromebook
Learning how to save screenshots on your Chromebook and where to access them is crucial to maintaining organization.Where to Find Screenshots on Chromebook
By default, your screenshots are saved in the 'Downloads' folder. To access them, open the 'Files' app, and you'll see a folder labeled 'Downloads' where your screenshots will be located. Keeping this folder organized by regularly moving screenshots to designated folders can help you manage images better, especially when working on projects or assignments.Optimizing Screenshot Formats on Chromebook
Knowing the best formats for saving your screenshots helps in sharing and publishing them effectively. Most screenshots are saved in PNG format, which is ideal for high-quality images, but depending on your needs, consider converting them to JPEG or PDF formats as needed for specific applications.Using Cloud Storage for Chromebook Screenshots
Integrating screenshots with cloud storage solutions like Google Drive enhances accessibility and collaboration. By saving your screenshots on these platforms, you can easily share them or access them from multiple devices. This practice is especially useful for students who need to collaborate on group projects.Troubleshooting Chromebook Screenshot Issues
While taking screenshots on a Chromebook is typically straightforward, users may occasionally face issues.Common Screenshot Problems
Some common issues include screenshots not capturing properly or not saving to the desired location. If this happens, verify your keyboard shortcuts and ensure the updates for your Chromebook's operating system are installed. Sometimes, a restart can also resolve temporary glitches.When Screenshotting Fails
If your screenshots aren't saving, it could be due to storage limitations. Make sure you have sufficient space in your downloads folder or wherever you are trying to save the file.Effective Screenshot Sharing Methods
When screenshots are completed and edited, sharing them directly via email or collaborative platforms is often necessary. Knowing how to easily share files can save substantial time. You can attach screenshots in email, or for quick sharing, consider using the 'Copy to Clipboard' option after taking a screenshot.Q&A: Clarifying Common Concerns About Chromebook Screenshots
How do I capture a screenshot without a keyboard?
For those who prefer using the touch screen, you can take a screenshot by simultaneously pressing the power button and volume down button. This works well in tablet mode.Can I easily edit screenshots I take on my Chromebook?
Yes! After taking a screenshot, you can edit it using tools found in either the quick settings menu or third-party applications like Scribbl.What if my screenshots don't save at all? How can I troubleshoot this?
If your screenshots are not saving, check your storage space and ensure you’re using the correct keyboard shortcuts. Restarting your Chromebook might also resolve the issue.Conclusion: Elevate Your Screenshot Skills on Chromebook
Mastering the various methods for taking screenshots on your Chromebook significantly enhances your efficiency, whether for educational purposes or personal use. The built-in tools and shortcuts, when combined with cloud storage and effective management practices, pave the way for a seamless experience. With the insights provided in this guide, you can confidently capture, edit, and share your screenshots like a pro.